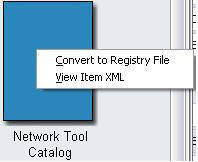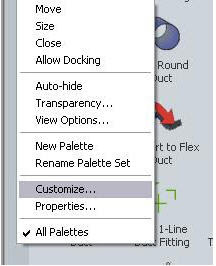A new feature that we have been waiting 30 years for is finally here with the new 2008 version. Annotation scaling allows you to plot annotation at the same height or size regardless of the viewport zoom scale. Annotation scales can be associated with annotative objects in AutoCAD MEP so that these objects can be sized properly for specific annotation scales in model space and displayed correctly in paper space. You can also toggle on or off the display of annotation objects that do not participate in the current annotation scale. You no longer need to have multiple objects in your drawing for each possible scale, and turn the scales that you are not using off.
Annotative AutoCAD MEP ObjectsIn AutoCAD MEP, labels are annotative objects if the corresponding label curve style is configured to be annotative. You configure a label curve style to be annotative in one of 2 ways depending on the type of style.
If the label curve style uses block graphics or flow arrow graphics, and Use Annotation Scale for Block is selected in the style, then the style is considered annotative. (As a convenience, this is selected by default when you select a block whose Annotative property is set to Yes, but you can deselect it.)
If the label curve style uses a text style, then the configuration of the text style determines whether the label curve style is considered annotative.
When you modify a label curve style to make it annotative or non-annotative (using the methods described below for block-based styles and text-based styles), all labels using the style are updated accordingly in the drawing. In the case of a block-based style, you cannot make the style annotative or non-annotative by modifying the Annotative property in the underlying block definition.
NOTE:Schedules are not considered annotative. Therefore, they do not scale accordingly when the annotation scale changes. When you insert a schedule into a drawing, it uses the annotation scale that is current at the time of insertion, and its scale does not change.
AutoCAD MEP Objects with Annotative Components
Some AutoCAD MEP objects are not annotative, but they have components that are (or can be) annotative. The following table lists these components.
All Disiplines
- Rise symbols and drop symbols
- View blocks of MvParts if Use Annotation Scale is selected in the corresponding MvPart style definition. You select this on a per-view basis on the Views tab in Style Manager.
HVAC
- Flow markers
- Annotation pattern on flexible ducts
- Flow arrows on air terminals if Use Annotation Scale for Block is selected in the MvPart properties. You select this on the Flow tab in the Multi-view Part Properties dialog.
Piping
- Flow markers
- Annotation pattern on flexible pipes
- Placeholder pipe
- In Graphical 1-Line: rise symbols, drop symbols, in-line/anchored MvParts, and reducers
Electrical
- Home runs, tick marks, and gaps on wires
- Pattern on cable trays
- View blocks of devices and panels if Use Annotation Scale is selected in the corresponding device style or panel style. You select this on a per-view basis on the Views tab in Style Manager.
- You can use the conversion tools provided with the software to update large numbers of devices to be annotative.
Plumbing
- Plumbing fittings
- Plumbing fittings are always scaled according to the current annotation scale in model space.
- Gaps on plumbing lines
Schematic
- Schematic symbols.
- Schematic symbols are always scaled according to the current annotation scale in model space.
- Start symbols, end symbols, connections symbols, and gaps on schematic lines
- You can use the conversion tools provided with the software to update large numbers of schematic symbols to be annotative.
The Hatch display component is not an annotative component of an object. Therefore, it does not scale accordingly when the annotation scale changes.
IMPORTANT:Objects with annotative components that are block-based (for example, flow arrows on air terminals, and view blocks for devices) are considered annotative based on whether Use Annotation Scale (for Block) is selected. The Annotative property in the associated block definition has no bearing on whether the object is annotative.
Annotation Tools with Annotative Properties
Use annotation tools to create annotation objects that respond to specific annotation scales. An annotation tool is a customizable AutoCAD MEP tool for adding the following types of annotations to drawings:
Multi-view blocks derive their annotative properties from their block definition. AEC dimensions derive their annotative properties from their dimension style.
The following are annotation objects created by AutoCAD:
Text
MText
Dimensions
Leaders
Block References
Hatches
MLeaders
Specifying Annotation Scale
When you use AutoCAD MEP tools to generate AutoCAD objects such as leaders and callouts, these objects become annotative objects that respond to annotation scaling. When you generate Multi-view blocks and AEC dimensions, these objects are also annotative and respond to annotation scaling with respect to scale and location based on the current annotation scale.
The annotation scale is a setting associated with the model tab and paper space viewports and is also saved with model views. It is controlled by the CANNOSCALE system variable value which sets the current annotation scale. Different annotation scales can be assigned to model views and paper space viewports.
Annotation Scales and Viewports
When working in a paper space viewport, the annotation scale of the viewport controls the scale of the annotative objects created in the viewport. If multiple scale representations are supported, the annotative objects in the viewport are drawn and scaled based on the annotation scale without affecting the scale or display in the model tab or in other paper space viewports.
The viewport and annotation scales are synchronized when the annotation scaling controls are used. For example, when you change the viewport scale, the annotation scale updates to match the new viewport scale. However, as you zoom in or out of a viewport with your mouse wheel or by using the Zoom commands, the viewport scale updates while the annotation scale will remain unchanged.
Scale representations allow for the display of the same annotative object differently in different paper space viewports at the same time. Scale representations allow annotative objects to be drawn at different sizes based on the annotation scale. Each scale representation may also have different values for positional properties, such as a text string base point. The properties that can vary per scale representation depend on the object type.
Whenever an annotation object is identified as annotative as you add it to a drawing, the current annotation scale is added to the object as a participatory scale. AutoCAD MEP objects identified as annotative will scale to match the current annotation scale. The scale point is the insertion point of the block definition.
Any annotation settings within all nested text or dimension styles referred to by an AutoCAD MEP object, such as materials or component hatching, schedule tables, or stairs, will be ignored. Display properties for these objects do not respect annotation scaling.
Annotative objects such as diffuser tags now have a Scale Representation Location Grip. Use this grip to relocate the current scale representation instance. Use the Location grip to relocate all of the scale representations at once. If there is only one scale representation supported for a particular tag, only the Location grip is displayed.
Object Height x Annotation Scale x Annotation Plot Size = Model Space or Paper Space Height
For example, the model space text height for a text string when displayed in a viewport scaled to 1/4" = 1' - 0" is 12". Assuming an object height of 1 unit, the formula applies as follows:
1 x 48 x 1/4” = 12”
Blocks used by AutoCAD MEP callouts, title marks, and other kinds of annotation must be created relative to a single AutoCAD unit (either an inch or a millimeter, depending upon whether your working in imperial or metric units). Documentation content files, regardless of whether they are based on blocks or multi-view blocks have the additional requirement that they be inserted at a scale relative to your anticipated plot scale, and taking into account the “Annotation Plot Size” setting in the drawing setup dialog box. As a baseline, you can use one AutoCAD unit, and anything in the content file that is one unit in size will be the annotation plot size when plotted at the specified annotation scale. Everything in the block, including geometry and text, must be created relative to the single AutoCAD unit. The entire block is scaled proportionally.
Updating Legacy Annotative Objects
When you are working with previous versions of Building Systems, you can update appropriate objects in AutoCAD MEP so that they are annotative. This sections outlines the procedure for updating three types of objects: AutoCAD objects (text, dimensions, and hatching, for example), AutoCAD MEP blocks, and AutoCAD MEP multi-view blocks and AEC dimensions.
If you choose only one occurrence of an object to make annotative, only that instance of the object will be annotative. To apply an annotative property to all of the objects in a particular style, edit that style and assign an annotative property to all instances of that style. You can also enter ANNOUPDATE on the Command line to update the selected text objects. Leaders, MText, dimensions, and other objects are assigned an annotative property by this same procedure.
Updating Legacy AutoCAD Text to Annotative
Use this procedure to edit a legacy AutoCAD text style and add an annotative property. You can also use this procedure to update AutoCAD dimensions.
- Open the legacy Architectural Desktop drawing in AutoCAD Architecture.
Specify the same annotation scale in the new AutoCAD Architecture drawing as in the legacy Architectural Desktop drawing.
- From the Format menu, click Text Style.
- In the Text Style dialog, from the Styles list, select the appropriate text style.
- Under Size, select Annotative.
- Click Apply.
- On the Command Line, enter ANNOUPDATE to update all annotative objects.
Any text strings of the selected text style are now annotative.
Updating Legacy Building Systems Blocks to Annotative
Use this procedure to edit a legacy Building System blocks, such as callouts or titlemarks, and add an annotative property.
Open the legacy Building Systems drawing in AutoCAD MEP.
Specify the same annotation scale in the new AutoCAD MEP drawing as in the legacy Building Systems drawing.
On the Command Line, enter BEDIT to open the Block Editor.
In the Edit Block Definition dialog, select the block to edit, and then click OK.
On the Properties Palette, under Block, select Yes for Annotative.
On the Block Editor toolbar, click Close Block Editor and then save your changes.
Any blocks of the selected block style are now annotative.
Updating Legacy Building Systems Multi-view Blocks to Annotative
Use this procedure to edit a legacy Building Systems multi-view block and add an annotative property to each block for each view. You can also use this procedure to update legacy AEC dimensions.
- Open the legacy Building Systems drawing in AutoCAD MEP.
- Specify the same annotation scale in the new AutoCAD MEP drawing as in the legacy Building Systems drawing.
- On the Command Line, enter BEDIT to open the Block Editor.
- In the Edit Block Definition dialog, select the first block to edit, and then click OK.
- On the Properties Palette, under Block, select Yes for Annotative.
- On the Block Editor toolbar, click Close Block Editor and then save your changes.
- Repeat these steps for the remaining blocks of the remaining views of the multi-view block.
- On the Command Line, enter ANNOUPDATE to update the selected blocks.
The selected blocks now have an annotative property