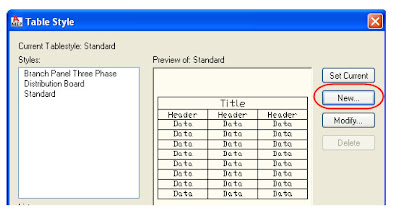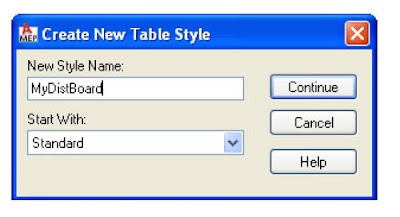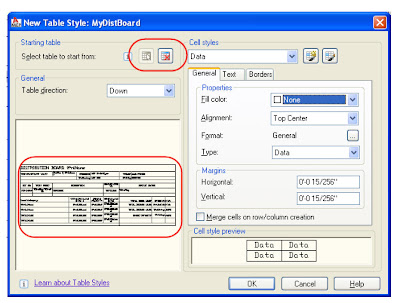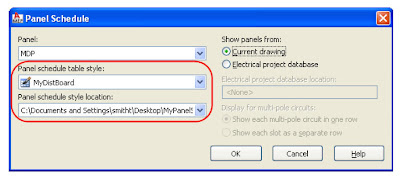The generated TRACE file will have the rooms defined (floors, walls, windows, etc). Note that users have the option of selecting what data to import from the CAD model into TRACE. The user will then need to define the template information for the file (internal load information, construction types and ventilation airflows) to refine the room inputs. After running the simulation, output information from the TRACE program can be exported back to the CAD model (space airflows, heat/cooling loads, etc.).
The gbXML standard is in the process of being accepted by most CAD vendors. Autodesk and Bentley will likely be the first two vendors to use this feature. The import has been implemented in TRACE for a few years now (leading the industry) and the export functionality is available in version 4.1.5 or greater.
C.D.S. has completed similar development with VariTrane Duct Designer. VDD can now import files using ddXML. Analysis can then be performed on the duct design and sizing/pressure detail information can be returned directly to the CAD model through an export feature in the program. For additional information on VariTrane Duct Designer or ddXML call the C.D.S. support center at 608-787-3926 or e-mail at: cdshelp@trane.com . For additional information specific to gbXML go to http://www.gbxml.org/ .
Exporting gbXML data from AutoCAD MEP
1. Open the drawing file in the AutoCAD MEP in this case.
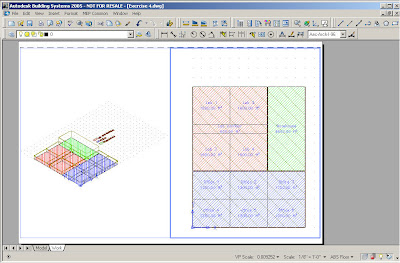
Note: Verify that the latest version of AutoCAD MEP is installed before beginning this process. Autodesk products are updated with Live Update, which downloads patches to your product using Communication Center. Users can use Live Update to check for updates when a web connection is established. If a product patch is available, notification of its availability is received on the AutoCAD status bar, and the patch can be either downloaded directly from an Autodesk server or modified first before being copied to users' workstations.
2. Go to the File drop down menu and select Export to gbXML.
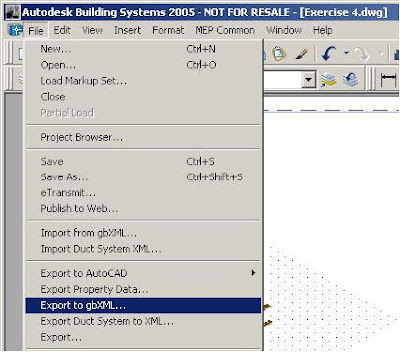
3. Select the location to export the gbXML data to, the number of zones to export, input the building type and zip code, then press the Start button to begin the export process.
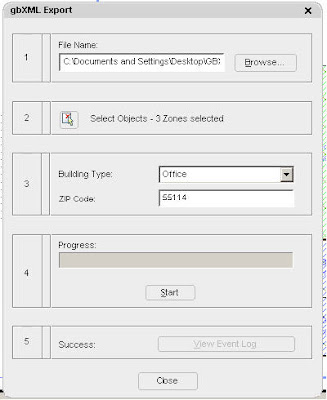
4. When finished, press the Close button and exit out of AutoCAD MEP.
5. Using Windows Explorer, place the gbXML export file into the TRACE 700 Projects directory, typically this will be C:\CDS\TRACE700\Projects.
Importing gbXML data in TRACE 700
1. Open TRACE 700 and start a new file. This can be done by going to the File drop down menu, clicking on New, then TRACE 700, then entering a name for the file, and clicking on Open.Note: Verify that the latest version of TRACE 700 is installed before beginning this process. Updates can be downloaded by going to the Help drop down menu, selecting Trane on the Web, and choosing Check for Updates or visiting the Download Center at http://www.tranecds.com/.
2. Go to the File drop down menu and select Import gbxml…
3. Navigate to the .xml file that was created during the export from AutoCAD MEP and click on Open.
Note: If errors occur during the import process please install the latest MSXML from Microsoft from http://support.microsoft.com/default.aspx?scid=fh;EN-US;sp
4. Select the desired information to import from the gbXML file and click OK.
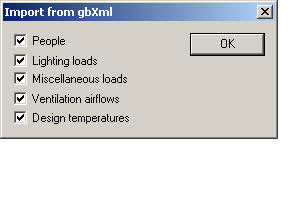
5. Note any error messages that occur during the import process and click OK. Make sure to verify the inputs that relate to the error messages in TRACE input file. In this case, ventilation airflows were input in two ways in the CAD file, therefore one of the methods was selected to be used in the import.
7. Verify/refine the inputs in Create Rooms and/or use Templates to make changes in mass (see How to Use Templates.doc for details on how templates work).
Note: Due to the gbXML import, the vast majority of inputs for Create Rooms will have been filled out during the import process. Also, note that 75+ percent of the time that it takes to input a file is typically spent in Create Rooms and the gbXML import can reduce this time by more than two thirds.
8. Add additional details to the airside systems in Create Airside Systems.
Note: For details on how to model different airside systems, please refer to the TRACE 700 Modeling Guide.
9. Reassign the rooms to the refined systems in Assign Rooms to Systems (see the document Zoning in TRACE.doc for details on how to zone rooms in TRACE). From this point on, the TRACE project file will function as a typical TRACE 700 file.
Note: For details on creating cooling and heating plants please refer to the TRACE 700 Modeling Guide.
Note: For details on inputting utility rate information see How to Create Utility Rates.doc.
Exporting gbXML data from TRACE 700
1. Open TRACE 700, open the project file (filename.trc), and calculate at least the design section.
2. Go to the file drop down menu and select Export gbxml…
3. Select the existing .xml file that was used during the import process
4. When the export is complete, the information for the rooms plus zones will have been exported to the xml file.
Importing gbXML data in AutoCAD MEP
1. Open AutoCAD MEP and open the drawing file.
2. Go to the File drop down menu and select Import from gbXML…
3. Select the xml file to import that data from and click on Open.

4. TRACE 700 calculation data should now be included with the drawing file.
GbXML Results Exported From TRACE 700
- Room
• Space Loads - These loads can be found in the space loads section of the Room Checksums Report.
• Cooling Skylite Solar
• Cooling Skylite Conduction
• Cooling Roof Conduction
• Cooling Glass Solar
• Cooling Glass Conduction
• Cooling Wall Conduction
• Cooling Partition
• Cooling Exposed Floor
• Cooling Infiltration
• Cooling Lights
• Cooling People
• Cooling Miscellaneous Equipment
• Cooling Ceiling
• Cooling Ventilation
• Cooling Over-sizing
• Total Cooling
• Heating Skylite Solar
• Heating Skylite Conduction
• Heating Roof Conduction
• Heating Glass Solar
• Heating Glass Conduction
• Heating Wall Conduction
• Heating Partition
• Heating Exposed Floor
• Heating Infiltration
• Heating Lights
• Heating People
• Heating Miscellaneous Equipment
• Heating Ceiling
• Heating Ventilation
• Heating Over-sizing
• Total Heating
• Coil Loads – These values come from the System Component Selection Report.
• Main Cooling Coil Tonnage (if main cooling coil is at the room level)
• Auxiliary Cooling Coil Tonnage (if auxiliary coil is present in system)
• Main Heating Coil Mbh (if main coil is at the room level)
• Preheat Coil Mbh (if preheat coil is at the room level)
• Reheat Coil Mbh (if reheat coil is at the room level)
• Humidification Coil Mbh (if humidification coil is present in system)
• Auxiliary Heating Coil Mbh ( if auxiliary coil is present in system)
• Fan Airflow – These values come from the System Component Selection Report
• Primary Fan (if fan is at the room level)
• Auxiliary Fan (if system required)
• Room Exhaust Fan (user specified)
• Diffuser
Additional questions regarding TRACE 700, gbXML, Varitrane Duct Designer, and/or ddXML should be directed to the C.D.S. Support Center - cdshelp@trane.com or 608-787-3926.