Monday, December 15, 2008
Autodesk to Acquire BIMWorld
SAN RAFAEL, Calif., Dec. 15 /PRNewswire-FirstCall/ -- Further enhancing its portfolio of solutions for building information modeling (BIM), Autodesk, Inc. (Nasdaq: ADSK), a leader of design innovation software and technologies, announced that it has signed a definitive agreement to acquire substantially all of the assets of BIMWorld, a privately-owned business specializing in the production and distribution of branded BIM content for building product manufacturers. Terms of the acquisition were not disclosed.
Autodesk plans to combine BIMWorld with Autodesk Seek, its online source for building product design information that allows architects and engineers to search, select and specify building products directly from their design applications. Autodesk Seek is a search-based Web service available in the 2009 U.S. versions of Autodesk’s Revit-based software applications for BIM, as well as AutoCAD, AutoCAD Architecture and AutoCAD MEP software. Autodesk Seek is also available through standard browsers at http://seek.autodesk.com.
"The vision for Autodesk Seek is to be a leading online destination and one-stop-shop for high quality building product information and design files," said Jeff Wright, Autodesk senior director of Content Solutions. "By joining forces with the BIMWorld team, we will strengthen the leadership of Autodesk Seek as a powerful marketing solution for building product manufacturers, and by further leveraging our strategic content partners, accelerate designers’ access to a breadth of rich product information and design files for use during the design process."
Friday, December 12, 2008
Assigning IFC Classifications To AutoCAD MEP Objects
The International Alliance for Interoperability (IAI) has established international standards for common architectural and construction objects in the building industry. In particular, the International Alliance for Interoperability developed an Industry Foundation Classes (IFC) data model to define CAD graphic data as 3D real-world objects. The IFC file format provides interoperability between IFC-certified software applications and reduces loss of information when files are transmitted.
You can export drawings saved in AutoCAD MEP to the IFC format and then import the file into another IFC-certified application like Revit. The dimensions of any 3D architectural objects, including MEP objects, are preserved when exporting to IFC.
Before you can export an MEP drawing file to IFC, you need to map each MEP object to the appropriate IFC classification. This step allows MEP objects developed in AutoCAD MEP to display properly in other IFC-certified applications.
You can assign IFC classifications to the following MEP objects:
- Cable tray
Cable tray fitting
Conduit
Conduit fitting
Duct
Duct custom fitting
Duct fitting
Duct flex
Hanger
Multi-View part
Panel
Pipe
Pipe custom fitting
Pipe fitting
Pipe flex
The IfcShareBldgElements (MEP).dwg drawing file contains the IFC classifications for these MEP objects. This file resides at \Documents and Settings\All Users\Application Data\Autodesk\ACD-MEP 2009\enu\Styles. The following IFC object classifications are supported in AutoCAD MEP:
- IfcDistributionChamberElement
IfcDistributionControlElement
IfcDistributionFlowElement
IfcEnergyConversionDevice
IfcFlowController
IfcFlowFitting
IfcFlowMovingDevice
IfcFlowSegment
IfcFlowStorageDevice
IfcFlowTerminal
IfcFlowTreatmentDevice
IfcElectricDistributionPoint
Use the following procedure to assign IFC classifications to MEP objects prior to exporting to an IFC file:
To set up IFC classifications in AutoCAD MEP
- Click File menuOpen to navigate to \Documents and Settings\All Users\Application Data\Autodesk\ACD-A 2009\enu\Styles directory and open the IfcShareBldgElements (MEP).dwg file.
- Click Format menu Style Manager.At the Command prompt, enter AecStyleManager.
- Expand Multi-Purpose ObjectsClassification DefinitionsifcObjectClassification in the left pane.
- Right-click ifcObjectClassification and click Copy.
- Click Cancel to close the Style Manager.
- Click File Close to close the IfcShareBldgElements (MEP).dwg drawing file without saving it.
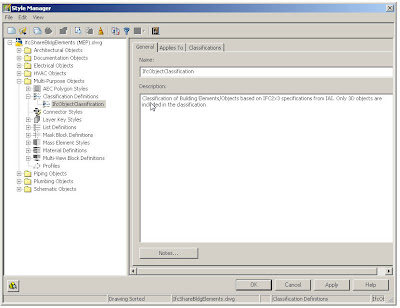
To map MEP objects to IFC
- Open a drawing file that contains the MEP objects where you will assign IFC classifications.
- Click Format menu Style Manager. At the Command prompt, enter AecStyleManager.
- Expand Multi-Purpose ObjectsClassification Definitions.
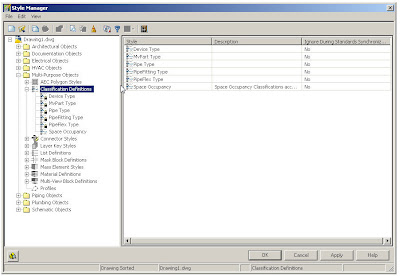
- Right-click Classification Definitions and click Paste.
- Click ifcObjectClassification in the left pane and then the Applies To tab in the right pane to see the applicable MEP objects (as shown below).

- Click OK.
- Right-click an MEP object in your drawing and click Properties on the context menu.
- Click the Extended Data tab on the Properties palette.
- Under Classification, click next to IfcObjectClassification to open the Select Classification dialog.
- To apply a new IFC classification to the selected MEP object, choose an IfcSharedBuildingServicesElement property from the list and click OK.
Your selection appears next to IFCObjectClassification on the Extended Data tab on the Properties palette. Repeat this step for each MEP object in your drawing.
You can also click on the Quick Select icon at the upper right corner of the Properties palette to select multiple MEP objects with the same classification and then classify them on the Extended Data tab. You might be unable to map some MEP objects directly to IFC. For example, you might choose to map an MvPart to IfcFlowFitting if the classification is Junction_Box, to IfcFlowMovingDevice if the classification is Fan, or to IfcFlowTerminal if the classification is Air_Terminal. Alternately, you can also leave the IFC classification as unspecified. - Save your drawing file before exporting it to an IFC file.

To export or import IFC files
- To export a drawing to IFC, click File menu IFC Export to IFC.To export a drawing to IFC, at the Command prompt, enter AecIfcExport.
Following the export, you can open the new IFC file in Revit. The IFC classifications appear for each object that you defined previously. - To import an IFC file back into AutoCAD MEP, click File menu IFC Import from IFC.To import an IFC file back into AutoCAD MEP, at the Command prompt, enter AecIfcImport.
The imported IFC file is imported as a referenced drawing (xref). You can check that the MEP objects were properly preserved. - To edit objects in the imported file, right-click an object and click Edit Xref in-place.
Importing a large IFC file may fail due to the limitations of memory addressing on 32 bit operating systems. In this case the only solution is to use a 64 bit operating system.
Duct, Pipe, Conduit and CableTray elbow fittings in Rise and Drop display as 1-line when using Import from IFC. To allow the fittings to display in Model view, perform the following:
Go to Display Manager>Sets>MEP Design - Plan and activate the Sketch Check Box for Mass Element. Perform the same procedure for other Sets that will be used as the UI Display Configuration.






