The following field codes are available specifically for use in panel load schedule tables:
(Click on image to enlarge)

Toby Smith from Autodesk created a document that outlines the steps to alter the Distribution Board schedule (altering other styles would be similar). He hopes to get a white paper published that explains the concepts and steps in more detail. I hope this document steers you in the right direction.
It is currently not possible to have a user entry column in the Panel Load Schedule that won't get replaced during a schedule update. Autodesk is hoping to add a "Comments" column in Circuit Manager but they wern't able to implement it for the 2009 release. It's something they will consider for a future enhancement.
AutoCAD MEP 2009 ‐ Update a Panel Schedule Table Style
Save a copy of the existing panel load schedule table style drawing and/or copy the desired table to a new drawing. In this example, we have saved the existing style drawing to a new file called MyPanelSchedules.dwg and deleted the ones we didn’t want.
For this example, we will alter the Distribution Board schedule and change the Wire Size column to display Circuit Rating instead.
- Update the text in the column header to read "CIRCUIT RATING" [col I‐J‐K‐L, row 5]
- (Click on image to enlarge)
- In the Field category, select AEC Circuit and select Circuit Rating for the Field name. Click OK to insert the Field Code and then click OK if necessary to close the Text Formatting dialog box.
Now that the table has been updated to appear how we want, the Table Style needs to be updated to reflect the changes.
- You can re‐use the existing table style or create a new one (recommended). To create a new table style, select Format > Table Style…or type TABLESTYLE at the command line. In the dialog box, click the New button
- Give the table style a meaningful name – in this example we used MyDistBoard then click Continue.
- In the next dialog box, click on the button to "Select table to start from":
- Select the proper table and the dialog box should be updated (the "Remove" button is highlighted and the preview window updates to show the table). The other settings should be left as they are.
- Click OK to close the dialog then click Close to exit the Table Style dialog. Save and close your drawing ‐ your new panel schedule is now ready to use.
- Test out the new schedule by inserting a panel into a drawing (you can also test out by using a drawing or EPD that already has a panel in it too). In this example, we have inserted panel "MDP". Click on Electrical > Panels > Panel Schedule…or type PANELSCHEDULEADD at the command line.
- In the dialog box, set the style location to the proper file (MyPanelSchedules.dwg in this example) and select the correct table style (MyDistBoard is the new one we just created).
- Click OK to insert the schedule. Verify that the schedule reflects the changes that were made to the Circuit Rating column.
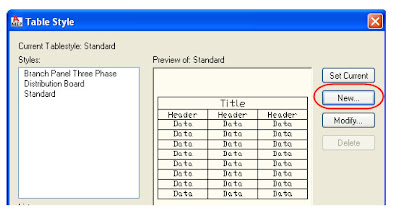
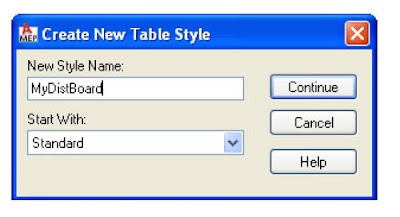

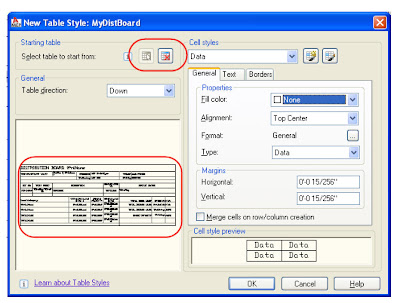
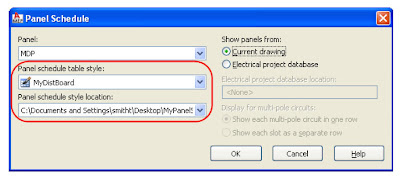









No comments:
Post a Comment