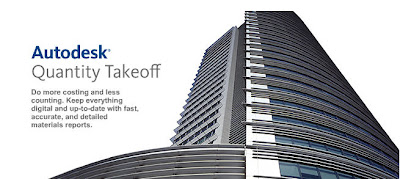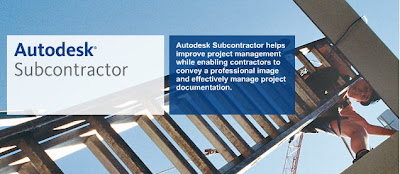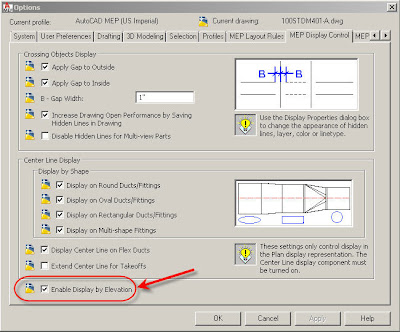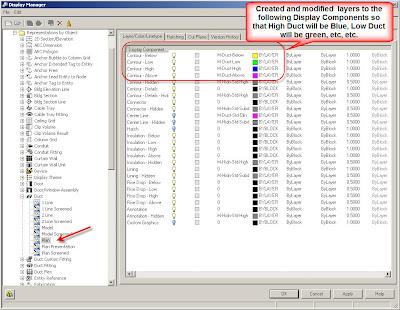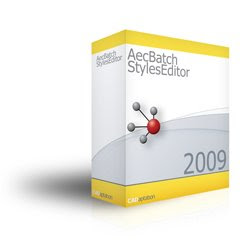
CADaptation released the newest version of its CAD management software utility AecBatchStylesEditor 2009. The software brings its capabilities for editing multiple AEC styles and definitions in a single batch process to the Autodesk AutoCAD Architecture 2009 and AutoCAD MEP 2009 software platforms. The simplified workflow of AecBatchStylesEditor allows companies and individuals to configure, implement, maintain and upgrade their AEC CAD standards more easily.Features Summary
Most batch style edits performed by AecBatchStylesEditor generally begin with the workflow of: selecting an Object Type, a Source Style, and one or more Style(s) to Edit. Once this step is completed, Users may then configure a batch-edit scenario to be applied to the current Drawing by utilizing the controls of the various tabbed-windows, or "Editor Tabs", that are available in the user interface.
Summary of Features
Property Sets
When editing Property Set Data (PSD), users may:
- Add Style-Based Property Sets, found in the Source Style, to the selected Style(s) to Edit.
- Remove Style-Based Property Sets from selected Style(s) to Edit that do not exist in the Source Style.
- Copy individual (Manual) Property Values from the Source Style, to the selected Style(s) to Edit.
When editing Materials, users may:
- Change the Material assignments for same-named Components, defined in the Style(s) to Edit.
When editing Classifications, users may:
- Copy selected Classification assignments found in the Source Style, to the Style(s) to Edit.
When editing Display Properties, users may:
- Copy selected Display Properties from the Source Style, to the Style(s) to Edit.
- Copy selected Display Properties between Display Representations within each Style to Edit.
- Add Style Display Overrides found in selected Source Display Representations to the corresponding Display Representations in each Style(s) to Edit.
- Remove Style Display Overrides found in the Style(s) to Edit, not found in corresponding Display Representations in the Source Style.
- Select individual Entity & Hatch Component Properties to be included/excluded from the batch edit.
- Customize the copying of display settings across Display Representations.
When configuring the user Preferences of AecBatchStylesEditor, Users may:
- Configure optional startup/close options
- Configure event logging options
Three editions of AecBatchStylesEditor software are available for purchase and download, starting at $175 per user. A free evaluation edition of AecBatchStylesEditor 2009 (EVAL) is also available for download to Web site users who register.
Contact Information
Email: info@cadaptation.com