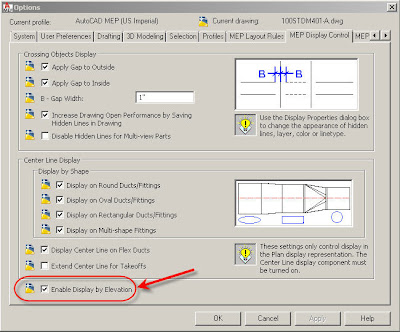
Setting the Global Cut Plane and Display Range
Elevation-based display components control the display of ducts and fittings when all of the following conditions are met:
- The display components are enabled
- The current view is Top (plan)
- The current display configuration uses 1-Line or Plan display representations for ducts and fittings
In Top (plan) view, AutoCAD MEP uses the cut plane settings for the current display configuration, in conjunction with the elevation of a duct object, to determine which display component (Below, Low, High, or Above) is used to display the object.
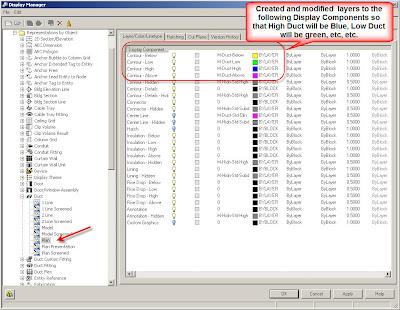
To set the global cut plane and display ranges for a display configuration
- Access the global cut plane settings Click Format menu ->Display Manager.
- In the left pane, expand Configurations, and select a display configuration.
- In the right pane, click the Cut Plane tab.
- Select a display configuration that uses a 1 Line or Plan display representation in Top (plan) view. The elevation-based display components determine display only in these display representations and in this view.
- For Cut Height, enter a height. The values you enter for Display Above Range and for Display Below Range are not relative to the cut height. They are absolute height values calculated from the WCS origin.
- For Display Above Range, enter a height.
Duct objects above this range are displayed using the Above display components. In plan display representations, these are the Contour - Above, Insulation - Above, and Rise Drop - Above components. Duct objects at or below this range, but above the cut height, are displayed using the High display components. - For Display Below Range, enter a height. Duct objects at or below the cut height, but above this height, are displayed using the Low display components. Duct objects at or below this height are displayed using the Below display components.
- Click OK.
Overriding the Global Cut Plane for Ducts and Fittings
You might need to use different cut planes and display ranges for AutoCAD MEP ducts and fittings as opposed to AutoCAD Architecture objects.
To accomplish this, you can specify a global cut plane and display range in each display configuration, and then override those settings as needed for one or more object types in the drawing default settings, or for a system, a style, or an individual object.
To apply a cut plane override to ducts and duct fittings
- If you want to apply the override to the default drawing settings for all objects in the duct domain, namely, ducts, flex ducts, duct fittings, and custom duct fittings then Click HVAC menu-> HVAC System Definitions. In the left pane of Style Manager, select any system definition, and in the right pane, click the Display Properties tab. Select the 1-line or Plan display representation to which you want to apply the override (of the default drawing settings), and click the properties button . Accessing and configuring a display representation in this way automatically applies the changes to the same display representation for all objects in the duct domain (ducts, duct fittings, custom duct fittings, and flexible ducts). You can achieve the same results by configuring the display representations using Display Manager, but this requires you to configure the display representation for ducts, repeat the changes in the same display representation for duct fittings, repeat them again for custom duct fittings, and so on.
- If you want to apply the override to a duct system definition then click HVAC menu -> HVAC System Definitions. In the left pane of Style Manager, select the system definition, and in the right pane, click the Display Properties tab. Select the Style Override check box that corresponds to the 1-line or Plan display representation to which you want to apply the override.
- If you want to apply the override to a duct style, then select the duct or duct fitting, right-click, and click Edit Duct Style. In the Duct Style Properties dialog, select the Style Override check box that corresponds to the 1-line or Plan display representation to which you want to apply the override.
- If you want to apply the override to a duct object, then select the duct or duct fitting, right-click, and click Edit Object Display. In the Object Display dialog, select the Object Override check box that corresponds to the 1-line or Plan display representation to which you want to apply the override.
- Click the Cut Plane tab.
- Apply the desired override for the display configurations that use this display representation:
If you want to override the value for Display Above Range, then select Override Display Configuration Display Above Range, and enter a height.
If you want to override... the value for Cut Height, then select Override Display Configuration Cut Height, and enter a height.
If you want to override...the value for Display Below Range, then select Override Display Configuration Display Below Range, and enter a height.
- The values you enter for the Above and Below ranges are not relative to the cut height. They are absolute height values calculated from the WCS origin.
- Click OK twice.
- You can also use the Display tab of the Properties Palette during design to enter the override values.








No comments:
Post a Comment