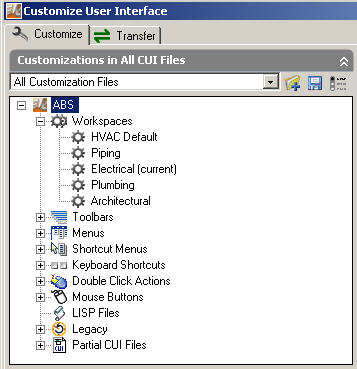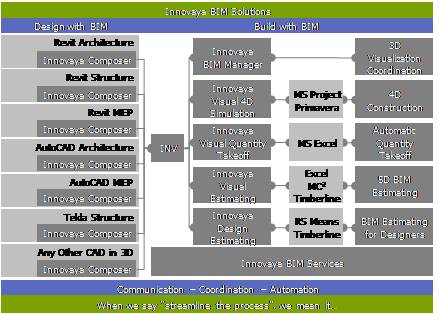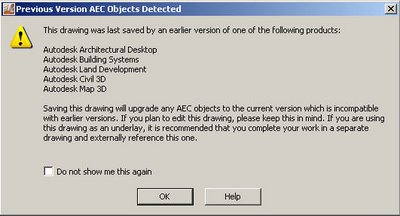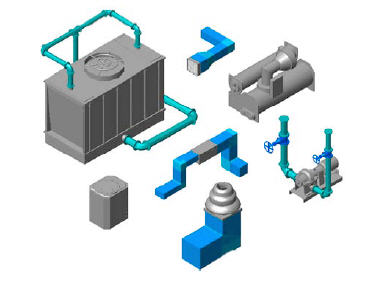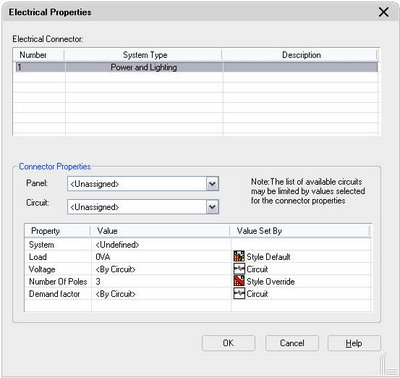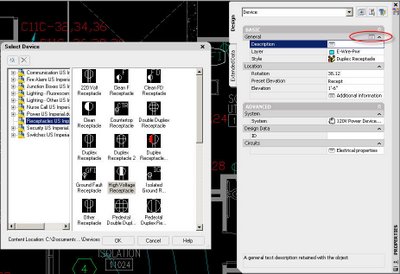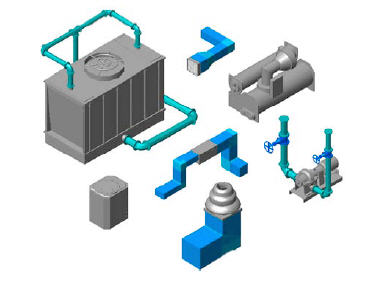
An important Whitepaper written by Autodesk describing how AutoCAD MEP meets industry standards in its program.
Download Whitepaper HereIntroduction
Engineering designs must meet strict guidelines and codes to ensure that structures are safe and economical for the public and to maintain design consistency throughout the industry. AutoCAD MEP software enables engineers to create an object-based systems model that follows industry standards. Whether you’re using the duct sizing tool, placing a piece of electrical equipment, or sizing a sanitary main, AutoCAD MEP helps ensure that your data is based on applicable codes and guidelines or on equipment specifications from leading manufacturers. This white paper shows how the codes, guidelines, and equipment specifications built in to MEP software can help you improve accuracy and ensure that your designs meet industry standards.
HVAC Ductwork and PipingTake a look at the guidelines that influence the development of ductwork and piping design tools within AutoCAD MEP and compare them with the way you design today. Feeling confident with your engineering design is what it’s all about.
Duct Sizing Calculator
Designers who have sized ductwork are probably familiar with the Trane Ductulator tool—that handy little cardboard square with the rotating circle in the middle. In fact, most engineers have customized the tool by marking the design criteria they use most often. Engineers rely on this duct-sizing tool because it is based on equations derived from the industry-benchmark ASHRAE (American Society of Heating, Refrigerating, and Air- Conditioning Engineers) standard.
The AutoCAD MEP duct sizing tool is derived from the same standard, ASHRAE Fundamentals Handbook 1997, and can be found in the Add Duct dialog box. From this dialog box you can select the system type (supply, return, exhaust, and so forth), enter the airflow (CFM), and choose the Calculate button. If you are routing round ductwork, calculate the diameter. If your design calls for oval or rectangular ducts, calculate either the width or the height. And as with any MEP tool, if you’re not satisfied with the calculated result, you can simply select a different size.
The design criteria you specify for duct sizing is linked to the system type chosen. To specify that criteria, choose the HVAC System Definition. Select a system type, and then select the Design Parameters tab. Here you can decide whether to size your ducts for this system based on air velocity or static pressure drop per 100 feet of duct. You can also determine a roughness coefficient as well as air density. Being able to specify these parameters per system type is helpful. For example, you can create a low-pressure supply duct system and a medium-pressure supply duct system and use different sizing parameters for each. This is just like marking your Ductulator at .08 inch per 100 feet for low-pressure ducts and at 0.3 inch per 100 feet for medium-pressure ducts.
HVAC Load Calculations and Duct SizingOne of the first tasks assigned to new HVAC designers is running a load on a building. Performing this task gives engineers-in-training their first look at what goes into a building load calculation and how those components affect their design, such as building construction, people densities, outdoor air requirements, equipment loads, lighting loads, building zones to optimize equipment loading, building orientation, and much more. Manually transferring this data to load calculation software can be tedious and prone to errors.
AutoCAD MEP helps eliminate costly errors by enabling designers to transfer data from the building model directly to engineering analysis applications like Trane’s Trace 700, IES, Varitrane Duct Designer, or Elite Ductsize. Use standard file formats, such as gbXML and ddXML, to directly import building design data. Once the design data has been transferred, use Trace 700 to perform heating and cooling load analyses, and Varitrane Duct Designer and Elite Ductsize to calculate optimal duct sizes using the static regain, equal friction, or constant velocity method.
HVAC Equipment—MvPartsEquipment location is an integral part of any HVAC design. Coordinating space requirements, function, and ease of maintenance for each piece of equipment is essential for its placement. Equally important is ensuring that systems don’t conflict with other equipment or structural components in the design.
AutoCAD MEP provides an extensive catalog of equipment made up of MvParts. Each piece of equipment has intelligent connection points for fast and easy connections to ductwork, piping, electrical conduit, and more. MvPart objects also have the ability to check for interferences with other components in your design, making it easier to coordinate your mechanical rooms, electrical rooms, chases, and above-ceiling space.
The nonproprietary equipment specifications provided in AutoCAD MEP are based on equipment offerings from leading manufacturers. Dimensions and connection sizes are matched against several different manufacturers, and the most relevant data is used. For example, Trane and Carrier both offer packaged rooftop air conditioning units. The dimensions for length, width, and height of the equipment casings are similar for comparable tonnages but not exactly the same. For similar units such as these, Building Systems uses the largest dimensions.
Ducts and FittingsMost HVAC engineers have had to either write or edit a ductwork and fittings specification that references ASHRAE and SMACNA. AutoCAD MEP ductwork and fittings are based on the ASHRAE Duct Fitting Database (1994), the Round, Rectangular, and Oval Duct Industrial Construction Standards published by SMACNA, and are augmented by offerings from the leading manufacturer of duct and duct fittings in the United States (and primary author of aforementioned standards).
Pipe and FittingsTraditional methods of creating double-line HVAC piping drawings are time consuming and inaccurate. Using standard CAD tools, engineers offset simple lines to nominal pipe sizes and frequently use a box or bowtie symbol to represent various valves and appurtenances. Nominal pipe sizes, loosely related to the actual pipe dimensions, are used for convenience, with elementary symbols representing more complex objects, such as valves and gauges, to save time. Often these symbols are not drawn to the actual sizes of the piping components they represent and can result in costly change orders in the field.
AutoCAD MEP can help reduce drawing inaccuracies and coordination issues because all pipes and pipe fittings are based on widely recognized standards, codes, and offerings from leading manufacturers. Pipe identification, outer dimensions, and nominal dimensions are referenced against ANSIB36.19, and ANSI B36.19 as published in Crane’s Technical Paper No. 410. For example, using Building Systems, draw a piece of 6-inch diameter, schedule 40, carbon steel pipe with flanged connections (apply Building Systems Floor – 2 Line Display). Now check the outer dimension of the pipe. Even though you drew a 6-inch nominal size diameter pipe, you get the actual ANSI-specified outer dimension (6 5/8 inch) for that particular type of pipe, resulting in a more accurate design.
Pipe fittings are referenced against various applicable standards:
● Flange: ANSI/ASME B16.5
● Socket Weld and Threaded: ANSI/ASME B16.11
● Cast Iron: ANSI/ASME B16.12 and 16.13
● Butt Welded: ANSI/ASME B16.9
● Grooved: Not described in standard, based on offering from leading manufacturer
● Brazed: ANSI/ASME B16.18, B16.22, B16.23, and B16.29 among others
PlumbingPlumbing design relies heavily on code requirements for sizing domestic water, sanitary sewer and ventilation pipes. Why not use an application that can incorporate the code requirements your company follows directly into its design tools.
Plumbing Fixtures—MvPartsTraditionally, architects have located the plumbing fixtures in their designs. Now that the connectivity of AutoCAD MEP objects can span the xref barrier, plumbing engineers and designers can place toilets, urinals, sinks, and more in architectural drawings. For effective use, these fixtures must be based on leading manufacturers’ offerings so that dimensions and sizes can be trusted. That’s exactly what Autodesk
Building Systems does. Whether you’re placing a floor drain, drinking fountain, toilet, or lavatory, Building Systems helps to ensure that the plumbing fixtures in your designs match industry standards.
Plumbing Pipe Sizing
In the past, sizing plumbing piping required thumbing through page after page of code. AutoCAD MEP alleviates the tedium by providing sizing tools for supply water piping and sanitary piping based on the Uniform Plumbing Code–2000, Crane’s Technical Paper No. 410, American Society of Plumbing Engineers (ASPE) chapter interpretations, and engineering judgment.
A typical method for sizing water piping is to tally the load values based on a fixture count, convert that fixture unit count to gallons per minute (GPM) requirement, and use a diagram that illustrates the relationship between GPM, pressure drop per 100 feet, and fluid velocity. Assuming the pressure loss through taps, tees, valves, and other appurtenances has been accounted for and compared to available water pressure, a pipe size can be obtained from the diagram. However, performing this process manually can be tedious and time consuming.
AutoCAD MEP simplifies this process by providing a load demand table based on Uniform Plumbing Code 2000. You can easily edit this table or create a new one to meet your company’s requirements. With the fixtures in place and the water piping connected, you can then use the supply pipe sizing calculator. Use the Size Supply Pipe dialog box to modify different factors affecting pipe sizing, such as fluid velocity (feet per second), available pressure (psi), and pressure at highest fixture (psi). It also includes a customizable pipe sizing table that provides equivalent length data for various fittings. Other data fields in the dialog box are populated when you have selected a pipe segment to size. The software calculates a pipe size using the Hazen-Williams friction loss formula and a derivation of the Hunter’s Curve referenced from ASPE.
AutoCAD MEP also provides a sanitary pipe sizing calculator, which extracts the fixture units connected to the pipe segment being sized and compares this value to maximum permissible load data stored in the sanitary pipe sizing table. The load data is further categorized as stacks, branches, or offsets to accommodate different design conditions. The sanitary pipe sizing table, like the fixture unit table, is based on Uniform Plumbing Code 2000. Customize this table or create a new one to reflect the codes and standards your company follows.
Fire ProtectionAutoCAD MEP fire protection content was created using industry standards. Customize your fire protection designs by taking advantage on “in-the-box” content design tools to create more equipment on the fly.
Fire Protection—MvPartsLike other engineering equipment included in AutoCAD MEP, the equipment provided for fire protection is based on specifications from leading manufacturers. Equipment includes wet and dry sprinklers, various types of hose cabinets, fire department connections, hose connections, applicable valves, and tanks. Fire protection equipment is included with Mechanical MvParts.
Fire Protection Pipe and FittingsWith AutoCAD MEP, add fire protection pipe and fittings to your design using the Add Pipe command for HVAC piping. Since both disciplines use virtually the same types of pipes and fittings, the standards and guidelines referenced in the HVAC Pipe and Fittings section apply here as well.
Electrical
Electrical designs require code compliance. Use Building Systems electrical design tools with confidence knowing that your construction documents meet the requirements set forth by code officials and local authorities.
Electrical Wire Sizing
Looking up wire sizes manually in the National Electric Code ampacity tables is a tedious and time-consuming job. AutoCAD MEP automates that process. To use wire sizing, you first draw the wiring, associate it with a circuit, and designate a wire style. If no wire style is specified for the circuit, the wire cannot be sized. The circuit must be assigned because the conductors are sized based on the circuit rating. With the necessary values in place, Building Systems retrieves wire sizes from the ampacity table in the wire database (ampacity.mdb). This table is arranged in much the same way as the National Electric Code table 310-16. It includes columns for ground conductor sizing for both copper and aluminum conductors, similar to the table in section 250-122 of the National Electric Code. An additional table (ambients.mdb) contains correction factors ased on ambient temperatures specified in National Electric Code 310-16. These tables rovide the information required for accurate wire sizing and are fully customizable using icrosoft® Access.
Electrical—MvParts
AutoCAD MEP includes a wide selection of electrical equipment based on specifications from leading manufacturers. The electrical MvParts catalog includes equipment such as transfer switches, motor starters, termination boxes, variable frequency drives, and emergency power generators. Providing intelligent connections and enhanced properties, electrical MvParts can be easily integrated into your designs. If you’re accustomed to specifying equipment from a manufacturer that is not included in Building Systems, you can create that content using the Content Builder—a feature that has come a long way since earlier releases. In just a few steps, you can create large catalogs of equipment quickly and easily. Before creating custom content, however, check out the manufacturer’s website to see if they offer the equipment you need. Many manufacturers have already created MvPart catalogs of their equipment, which you can drag into your design using i-drop® technology.
Electrical Devices
Electrical devices are the primary graphical objects used in electrical drawings. Generally schematic in nature, they can contain additional 3D blocks as part of the object, which makes them useful for interior elevations and interference detection with other building systems objects such as ductwork and piping. The connectors for electrical devices are different from the connectors for MvParts and are created using the Style Manager. Electrical devices modeled as symbols have been developed using the same standards as symbols. And if they contain 3D elements, they are referenced against data from leading manufacturers.
Electrical PanelsElectrical panels are similar to electrical devices but do not have connectors. They are an integral part of electrical designs created with AutoCAD MEP because circuits cannot be created without them. Although you can draw the wiring, the circuit it represents will not exist. The panels that ship with AutoCAD MEP are model-based parts that are referenced against offerings from leading manufacturers where appropriate, but are mostly generic. You can easily create new panel types through the Style Manager to meet the specifications of the manufacturer you choose.
Electrical Conduit and Cable TrayThe 3D components of conduit and cable tray are useful when coordinating clearances above ceilings, determining space constraints in electrical equipment rooms, and checking interferences with ductwork and piping. The most commonly used standards are NEMA FB 1 for conduit and NEMA VE1 – 1998 for cable tray. AutoCAD MEP uses these standards for conduit and cable tray content.
SymbologyCompanies doing engineering design work need to establish drafting standards. AutoCAD MEP incorporates the most common standards and guidelines used in the industry. Many of the original symbols used in AutoCAD MEP software came from Softdesk® 8, which were referenced to various AMSI and ISO guidelines. In addition, symbols included many user requests for specific images that may or may not have met various code requirements. These symbols were matched against the ASHRAE Fundamentals Handbook, Chapter 34, Abbreviations and Symbols, the AIA Architectural Graphical Standards, and the SMACNA CAD Standard. However, not all symbols have a match in these standards. All new symbols added to AutoCAD MEP meet specific applicable codes such as NFPA 170 – 2002.
Connector symbology for single-line piping such as grooved, welded, threaded, bell and spigot, brazed, flanged, glued, and socket welded were referenced against the National CAD Standard and ASHRAE Fundamentals Handbook. A few of these connectors were not described in either of these standards, so graphics were based on alternate resources such as data from leading manufacturers.
Template Content and Styles
Establishing template content and styles based on your current design practices sets you on the path of increased productivity. Once your standards have been incorporated into the software, you’ll find that creating model-based designs doesn’t get any easier.
Templates
Template content and styles in AutoCAD MEP cover everything from duct and pipe system types to electrical voltage definitions. You can customize templates to meet your company’s requirements or get started quickly out of the box with the default templates that ship with the software. For example, without using one of the electrical templates the values that are stored for electrical preferences would not exist. Voltage definitions would be undefined, requiring you to create them manually. Without specifying voltage definitions, you could not add circuits to the drawing. The template content comes from a variety of sources, including but not limited to the Uniform Plumbing Code, the National CAD Standard, the SMACNA CAD Standard, ASHRAE Fundamentals Handbook 1997, National Electric Code, ASPE Data Books, engineering judgment, and, most important, the AIA Architectural Graphic Standards.
System Definitions
Various system definitions are provided in the templates for each of the disciplines: HVAC, plumbing, and electrical. Based on different reference materials and guidelines, engineering judgment was used to determine the different system types available out of the box. The important thing to note about system definitions is that you’re not limited to the examples provided in AutoCAD MEP. These system definitions were offered to help you start designing quickly and to serve as examples of how to create other system types. Once you’re familiar with Building Systems software, you can create and customize system types as needed.
Labeling StandardsLabeling engineering designs manually is a tedious and time-consuming task. AutoCAD MEP automates much of the annotation. From labeling a rectangular duct size to automatically tagging an electrical device upon insertion, your productivity increases and your design accuracy improves. Because labeling is not standardized across the industry, many of the labeling styles are based on engineering judgment. And like most Building Systems design tools, annotation is highly customizable so you can meet your company’s unique needs.
Conclusion
AutoCAD MEP is easy-to-use design software that increases productivity, enhances collaboration among design team members, and improves workflow efficiencies using an object-based systems model. Building Systems improves on existing methods for creating construction documentation while supporting traditional design requirements. The most widely accepted engineering codes, standards, and guidelines have been incorporated into AutoCAD MEP to help ensure that your designs meet industry standards. Furthermore, all tables, symbology, system settings, and values can be customized as necessary to meet the requirements of your organization, while still meeting industry requirements.